Before you commence this trouble shooter you should first read the help file with regards to configuring MyCourts Online Web Service and ensure that all required information is completed and that you have started the MyCourts Web Service.
Step 1.
Using any web browser (Internet Explorer, FireFox etc), on the same computer that is running the MyCourts Web Server, type in the url 'http://localhost:9999'. You should now see the following web page:
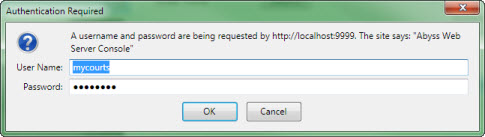
This is the Abyss Web Server Administration logon page. If you do not see this web page then you have not started the MyCourts Web Server. You need to start the web service before proceeding any further. How to start the web service is detailed in the help pages. If you do see this web page, enter the default password which is 'mycourts'. If you have changed the password, enter whatever password you have changed it to.
Step 2.
After clicking on OK, you should see the following web page:
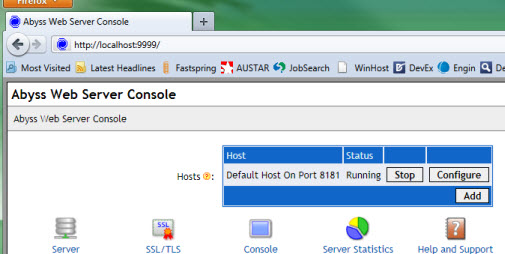
This page will display the Default web site details, this is the MyCourts Web Service. You will also be advised the port number the MyCourts Web Service is listening on. In this screen capture it is listening on port 8181. When first installed, the port number will be 80. The Status should be 'Running'. If it isn't, the Start button will be displayed. Click on Start.
If, after clicking Start, the Status is 'Listening Error', then another program is using the port that you have selected. The most common problem is with Skype running on port 80. You will need to decide on another port number or turn Skype off. For testing purposes you might consider turning Skype off until you have MyCourts Web Service running successfully. Naturally, IIS or Apache running on the same computer is an obvious source of port listening problems.
Step 3.
Once you have the default host running then open another tab or window in Internet Explorer or FireFox etc and type in the following url 'http://localhost:XXXX' where XXXX is the port number your web service is running on. In our example it is running on port 8181 so you would type in 'http://localhost:8181'. You will then be presented with the MyCourts Online Web Service:
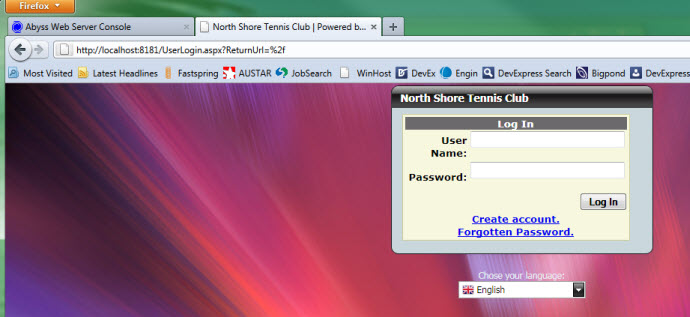
Your online MyCourts Web Service is now fully operational and can be accessed from any where on your LAN. If you want to logon to the website from another computer on your LAN, substitute the word 'localhost' with the IP address of the machine that is running the MyCourts Web Service.
If you are not sure of your web server's IP address, MyCourts Administrator will display it for you:
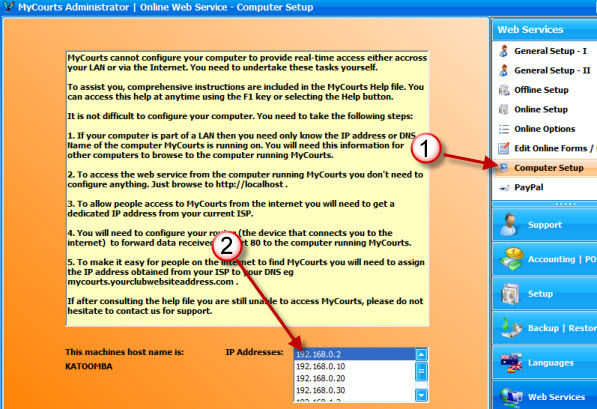
In the above case, just type in 'http://192.168.0.2:8181' to access the web site from another computer on the LAN.
Once you have the above working satisfactorily, you will most likely want people from outside of your LAN (people on the internet) to access your MyCourts website. People outside your LAN (aka the WAN) cannot type in '192.168.0.2' on their computer as all that will do is try to connect to a computer on their LAN. You need to be able to give them an IP address that will connect to you. To achieve this, you will have to tell everyone what your external or WAN IP address is. For background information, whenever you connect to the internet, your Service Provider will assign an IP address to you. This may or may not be the same IP address every time you connect. You will need the same IP address each time so you will need to arrange with your Service Provider to allocate you what is known as a static IP address. This just means it's the same one every time you connect. Many Service Providers will charge you a small fee each month for the 'service'!!! At the time of writing, our static IP address is 120.146.129.195. Having got this far, people on the internet can now type in 'http://120.146.129.195:8181' in their browser of choice. This however still won't work because of two reasons. The first is that the IP address 120.146.129.195 is assigned to the router connected to your telephone cable that connects to the internet, not your computer. The second reason probably is that you have a firewall that protects you from people gaining access to your computer from outside of your LAN.
Step 4.
To allow people on the internet to connect to your computer you need to configure your router. Unfortunately, not all routers have standard methods of configuring access to your MyCourts Web Server. Basically, you need to have your router listen for incoming traffic on a port and redirect that traffic to the computer running MyCourts Web Server. As a bonus, you can also redirect traffic from one port to another port.
The following screen shot displays the setup for my TP-Link router:
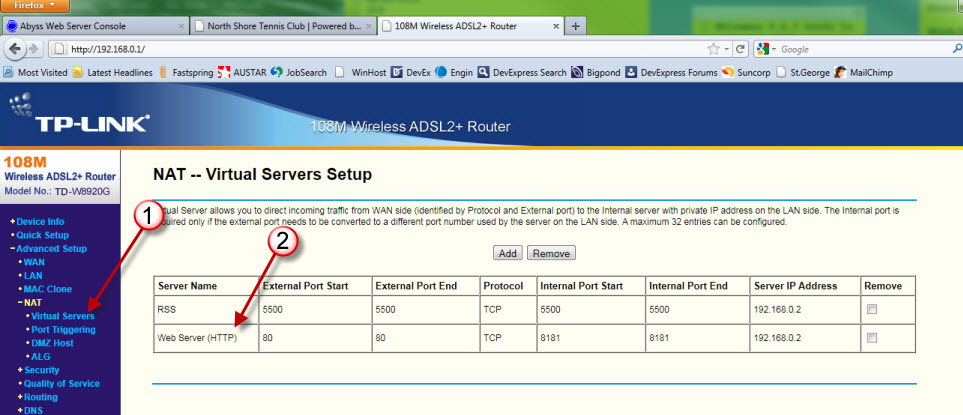
In my router, I need to configure a 'Virtual Server'. In this case I have called it 'Web Server (HTTP)'. It is listening on port 80 and sending that traffic to computer with an IP address of 192.168.0.2 and specifically port 8181 on that computer.
Your router setup will not be identical but it will be very similar. You will need to reboot your router if you make any changes.
Hopefully you have followed this trouble shooter from step 1 because now you can see that when someone types in 'http://120.146.129.195' in their web browser, they will be sending a request to my router which in turn will pass that request on to computer 192.168.0.2 as well as change the port number to 8181. MyCourts web service running on that computer and port will respond accordingly.
A few points to note:
1. People don't usually type port numbers into their browsers. To make life easier for humans, if no port number is entered then it will default to 80. http://120.146.129.195:80 is exactly the same as http://120.146.129.195 . I have 'mapped' port 80 to port 8181 so that they don't have to worry about adding :8181 everytime. In addition, I have my own domain (mycourts.com.au) so I have gone one step further and mapped (in my DNS) http://120.146.129.195 to http://mybookings.mycourts.com.au so people only need to type the easier name to remember in their browsers.
2. I have not covered Firewalls as there are quite a number of them but you will have to configure your firewall to allow the traffic to move from the router to your computer. After all, that's what firewalls are for. I suggest that you turn your firewall off for a short period whilst you are testing. Depending on your firewall, you can open port 8181 or allow the MyCourts Web Service (Abyss.exe in the MyCourts program directory under webserver) permissions accordingly.
3. If you configure your router to listen on port 80 and redirect it as I have then you will not be able to enable remote login to the router from the internet. You cannot have the remote login function as well as your web server both listening on port 80.